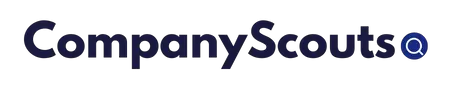If you are an Amazon Prime member, you are most likely already enjoying the many benefits that come with the monthly subscription. Amazon Prime Video is one of Amazon’s most popular services, and with thousands of movies and TV shows available with just one click, there’s little to complain about.
However, if your Amazon Prime keeps buffering, you will certainly want to know how to fix it so you can fully appreciate the service.
Why Does Amazon Prime Buffer So Much?
Amazon Prime buffers because of low internet speed or poor connection, the app needs to be updated, or your devices simply need to be restarted. Video playback requires a much better connection to function properly, and the device you’re using needs to be running at the optimal level.
In this article, we will go through the 7 solutions you can try to stop your Amazon Prime Video from buffering so much, so you can get back to enjoying your entertainment!
1. Restart Amazon Prime
When it comes to technology, there is one tried and true solution for fixing any problem: turn it off and back on.
If your Amazon Prime Video is constantly buffering, the first tactic to try is to simply shut down the app or web browser, wait at least thirty seconds, and open it again.
You can also fully uninstall the app if it is on your smart TV or smartphone and redownload it from the app store to see if that does the trick.
2. Restart Your Router & Device
The next solution is to unplug and turn off your wireless internet router and the device on which you are trying to enjoy Amazon Prime Video.
To unplug your router, simply remove the plug from the wall for a few minutes before plugging it back in. Then do the same for the device on which you are trying to watch Amazon Prime Video.
If you are watching on a smartphone, simply turn it off by holding down the power button, wait a few minutes, and power it back on.
3. Update Your Amazon Prime App
If you are using the Prime app on your smart TV, phone, or tablet, the app itself may need to be updated to function properly.
When most of us get a notification that says an app needs to be updated, we simply hit “not right now” or something of the sort; however, these updates are important, and they will ensure the app is working to the best of its abilities.
You can update your Amazon Prime app by heading over to the settings menu on your device and navigating to the app information menu. Sometimes it can also be found in the updates section, but it depends on the device make and model you are using.
If your Amazon Prime app offers an update, you should click to do so, then restart your device before trying to watch again.
4. Disconnect Other Devices from Your Wireless Internet
If your Prime Video is still buffering, don’t worry, there are a few more solutions you can try.
Sometimes the problem is simply that too many devices are connected to your wireless internet network, and therefore it cannot give enough power or speed to your Amazon Prime Video.
Start by disconnecting phones that you are not currently using, as well as laptops, e-readers, tablets, TVs that you are not using, and maybe even your smart home devices such as hubs.
Although it may seem annoying to disconnect so many devices from the WiFi only to have to reconnect them again when you want to use them, it could really help improve the speed of Amazon Prime Video.
5. Choose a Lower Streaming Resolution
You can select the streaming resolution Amazon Prime uses to show your videos on many devices, such as tablets and smart TVs. Lowering the resolution, while it may decrease the picture quality, will almost certainly help with your buffering problem.
To lower the streaming resolution, just follow these simple instructions:
- Open the Amazon Prime Video app on your device.
- Select Menu.
- Then click Settings.
- Select Stream & Download.
- Click Streaming Quality and Download Quality.
- Adjust the video resolution.
If your buffering problem is solved, lucky you! If not, keep reading; there are two more options to try.
6. Download Amazon Prime Titles
As a Prime member, you can enjoy thousands of your favorite movies and television shows on the Amazon Prime Video app or browse, and you can also download up to 25 titles at a time to enjoy offline!
While not every title is available, most are, so if your internet is not strong or fast enough to provide buffer-free entertainment, downloading what you want to watch and then enjoying it offline is a great option.
7. Contact Your Internet Service Provider
If none of these solutions work, there may be a problem with your internet service.
You should first try to use another streaming service and see if it functions properly without buffering. If it does, it is simply a problem with Amazon’s service, not your WiFI network, and unfortunately, there’s nothing to be done.
But if you have trouble streaming any videos, you should reach out to your service provider and find out if you can increase your internet’s speed and strength.
Why Does Amazon Prime Buffer More Than Netflix?

Some users have reported that Amazon Prime is buffering far more than Netflix, and everyone is wondering why!
Amazon Prime should not technically buffer more than Netflix, as the two streaming services use essentially the same technology. However, if you have found that your Amazon Prime Video is not working as well as Netflix, it’s probably because the Amazon Prime app needs to be updated.
Luckily for you, the directions to update your Amazon Prime app are listed above, and hopefully, you can enjoy your Amazon Prime Video without buffering in the next few minutes!
What Should I Do if Amazon Prime Keeps Buffering on Smart TV?
If Amazon Prime keeps buffering on your smart TV, you should try each of the 7 solutions we listed above.
By the end of the list, you will most likely have solved the problem! If not, you may have to increase your internet speed and strength in order to watch Amazon Prime Video on your smart TV without buffering.
Conclusion
If your Amazon Prime keeps buffering, there are several solutions to fix the problem. It is most likely that your device needs to be reset, the app should be updated, there are too many devices connected to your internet, or your WiFi network simply isn’t strong enough to stream.