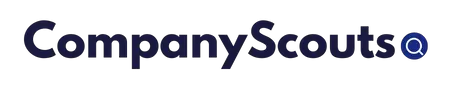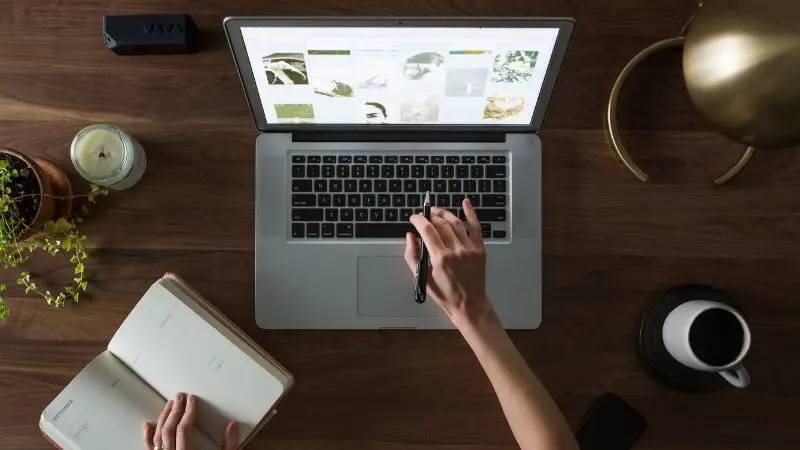Amazon Photos makes it incredibly simple to back up photographs, as you can always upload your photos with unlimited access to cloud photo storage.
But sometimes, your Amazon photos may fail to upload, and you may wonder what’s happening. Here are ten quick fixes for Amazon photo issues.
Why Are My Amazon Photos Not Uploading?
If your Amazon Photos are not uploading, your photos may not meet the file requirements, your internet connection may be poor, or your device or app may have technical problems. There’s also a chance that the problem is from Amazon, for example, a server overload or app bug.
You may wonder why you keep seeing the notification, “Sorry, something went wrong on our end.” There are many possible reasons why your Amazon Photos may not be working. Keep reading to see ten quick fixes to Amazon photo issues.
1. Check Your Internet Connection.
Why is Amazon photo upload so slow? If your Amazon upload is slow or not working, your internet connection may be poor. A poor Internet connection can prevent the Amazon Photos app from connecting to the servers and slow down the uploading speed of your Amazon photos.
You should check your internet connection to ensure a strong enough signal. If you notice your internet connection is not working correctly, try connecting to a different network to see if it makes a difference.
If you are on mobile data, you can activate your airplane mode for a few seconds to refresh your connection. And if you are using WiFi, you can unplug your router and keep it off for a few minutes.
2. Force-stop the Amazon Photos App.
If Amazon Photos isn’t functioning properly, you may be able to fix the issue by forcing the app to close. This solution applies to all mobile devices.
Whether your Amazon Photos app won’t respond, or your Amazon Photos is not uploading video and photos, here is a step-by-step guide to force-stop the Amazon Photos app.
- Go to your device’s settings app.
- Under the general settings, click on “Applications.”
- Select “Amazon Photos.”
- Select “Force Stop.”
3. Update Your Amazon Photos App
Even the best apps can fail if they are not frequently updated. Updating your app gives you access to the latest features and improves your app’s overall stability and performance.
One of the reasons why your Amazon Photos app is not working could be because it’s not up to date. Try updating the app and see if the update fixes the issues. Updating your Amazon Photos app can help fix bugs, security issues, and other app vulnerabilities.
So, if you’re having problems with Amazon Photos syncing and wonder, “how do I force Amazon photos to sync,” you can update your Amazon Photos app.
4. Clear the App Cache
If your photos are still not uploading, syncing, or working after trying the fixes mentioned above, you should consider clearing your Amazon Photos app cache.
Amazon Photos sometimes has issues you can resolve by clearing the app’s cache, as this can help eliminate bugs and unwanted files or data.
Here’s how to clear out the Amazon Photos app cache on your Android device:
- Go to “Settings”
- Click on “Storage”
- Click on “Apps”
- Select “Amazon Photos” from the list.
- Click on “Clear cache” or “Clear data.”
Here’s how to clear out the Amazon Photos app cache on your iOS device:
- Go to “Settings”
- Select “General”
- Go to “iPhone Storage.”
- Scroll through all the apps and select “Amazon Photos.”
- Tap on Offload App
5. Check if Your Photos Meet the File Requirements.
Have you ever wondered why you keep getting the “upload error file changed” issue? The reason why your photos or files won’t upload could be that your file size is larger than the accepted size.
For all mobile devices, the file size you want to upload should not exceed 2GB. If you are trying to upload any file larger than this, try using the Amazon Photos desktop app instead.
In addition, ensure Amazon Photos well support your file formats. Amazon Photos does not support unusual characters, such as CON, PRN, AUX, NUL, a space, a period, etc.
Also, you should note that Amazon Photos do not support the following image formats:
- Equirectangular Panoramic Photos
- Leica Photos.
- Google Motion Photos
- Lenticular Photos
- Samsung Motion Photos
- iOS Burst
- 3D Photos
So, your file should meet the file requirements for Amazon Photos to work. Make sure your files do not exceed the permitted file size or include any unusual characters when attempting to upload to Amazon Photos. It should also not be in any of the formats the Amazon app does not support.
6. Uninstall and Reinstall the Amazon Photos App
If your Amazon Photos app keeps crashing, freezing, or uploading slowly, try uninstalling and reinstalling a new app. Uninstalling and reinstalling your Amazon Photos app can correct common app issues in a few minutes.
The process of uninstalling and reinstalling an app may sometimes differ depending on your device. But mostly, you must hold down the app and select “Remove” or “Uninstall,” then search for the app in your App Store or Play Store and reinstall.
To reinstall, search for “Amazon Photos” in your App Store or Play Store and click on “install” to start a fresh installation. Open your newly installed Amazon Photos app, enter your login information, and check if reinstalling fixes the problem.
If you are concerned about deleting your Amazon Photos app in the process, you don’t have to. Uninstalling or deleting your Amazon Photos app does not remove any of your files.
7. Restart Your Device
Amazon Photos not working on Fire stick or any of your other devices? You can restart your device to fix this problem.
Restarting your device will not only fix the Amazon Photos app problem but also boost performance in general. This is true for most devices’ technical problems. Restarting your device will reload all device settings and functions and, if necessary, re-establish internet connections.
Additionally, restarting your device may clear caches and cookies or fix memory problems, so you can restart your device before reopening your Amazon Photos app.
8. Sign Out and Back Into the Amazon Photos App
A simple procedure such as signing out and back into your Amazon Photos app might also resolve the issue. So, sign out of the Amazon Photos app and sign back in to see if that will resolve the issue.
If your Amazon Photos app still doesn’t work correctly, try waiting for 5–10 minutes before trying again because a server overload or malfunction may be the reason you have connection problems.
9. Close Other Background Applications
Background-running apps might cause your device to lag and malfunction or lower its general performance.
Closing all background-running apps might be one quick resolution to Amazon Photos not working. So, if after trying several fixes and still can’t connect, try closing all background-running apps.
10. Amazon Server Issue and Wait for Amazon to Fix the issue
If you keep getting errors after trying all the fixes, there could be a server overload or malfunction at Amazon. This may be due to a lack of proper maintenance or periodic upgrades.
So, the Amazon server could be why Amazon Photos is not working. If the problem is an Amazon server issue, all you can do is wait until Amazon fixes the issue. However, this rarely happens and does not take too long to resolve.
Conclusion
Amazon Photos can stop uploading due to several issues. To fix them, you can clear the app cache, update, restart, uninstall, and reinstall it. If none of these resolve the issue, Amazon servers may be the problem, your connection may be down, or the files may not meet the requirements.