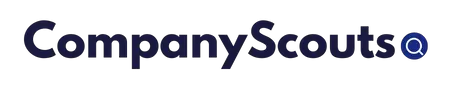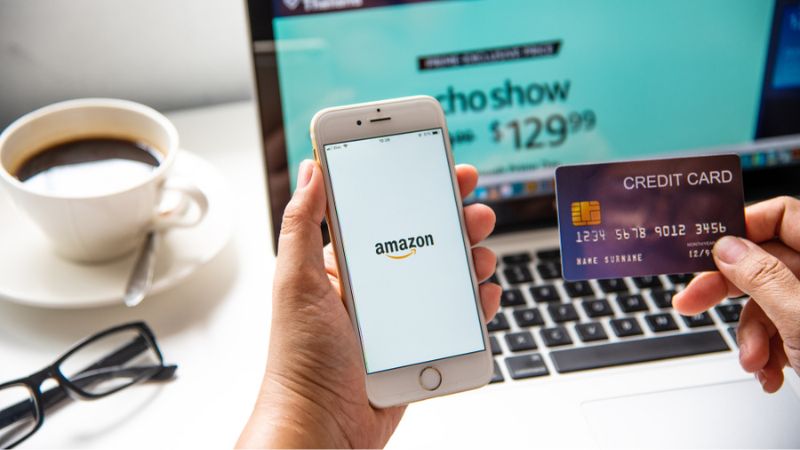The Amazon website, like many other online shopping sites, has the possibility of glitches and other online-related issues. As a customer, you may have tried to purchase items on Amazon only to discover that your Amazon checkout wasn’t working. You might ask, why is Amazon checkout Not Working?
Why Is Amazon Checkout Not Working?
Common reasons why Amazon checkout is not working are 1) If you have add-on items in your shopping cart, but your order does not meet the $25 order minimum required to include add-on items, 2) Technical difficulties, and 3) Network errors. Always try to restart your device as a solution.
If your Amazon checkout is not working, there are quick fixes. Some might require you to force close your Amazon application or delete and reinstall the app. Read on to see 14 quick fixes to help you solve the Amazon checkout problem.
1. Reboot your device
Sometimes, your device might be why your Amazon cart is not working. Whether you’re purchasing items on the Amazon app from a mobile phone, tablet, laptop, or desktop, the first fix is to restart your device. In most cases, restarting your device will resolve the device problem that’s making your Amazon cart not work.
2. Change your browser
Another reason your Amazon cart is not working is that there could be an issue with your browser. Your browser may not be supported, or it may be an outdated version. The best browsers to shop on Amazon include the latest versions of Google Chrome, Apple Safari, Mozilla Firefox, and Microsoft Edge.
So, for example, if your default browser is Google Chrome, you might want to update your browser or switch to another browser like Mozilla Firefox or Opera browser to see if that resolves the error.
3. Update the Amazon application
Another reason your Amazon Proceed to checkout is not working could be that your Amazon app is outdated.
With time, older versions of applications become outdated and unsupported, leading to glitches and app errors. The Amazon app may not function as it should if you haven’t updated it in a while because app updates are necessary for the proper functioning of the apps.
So, if your Amazon app won’t proceed to checkout, check to see if you’re currently on the most updated version. If not, update it. You can search for the app to see if there is an “Update” icon on the page, or you can go into the app store, find the app, and check for updates.
4. Disable add-ons
Although add-ons and extensions for browsers can be helpful, they can also interfere with websites, which may be why Amazon won’t let you check out.
If your installed extensions or add-on are incompatible with Amazon, you may frequently encounter shopping cart issues. Therefore, check your browser’s add-ons and extensions settings and disable all of them to see if that resolves the problem.
5. Clear your cache
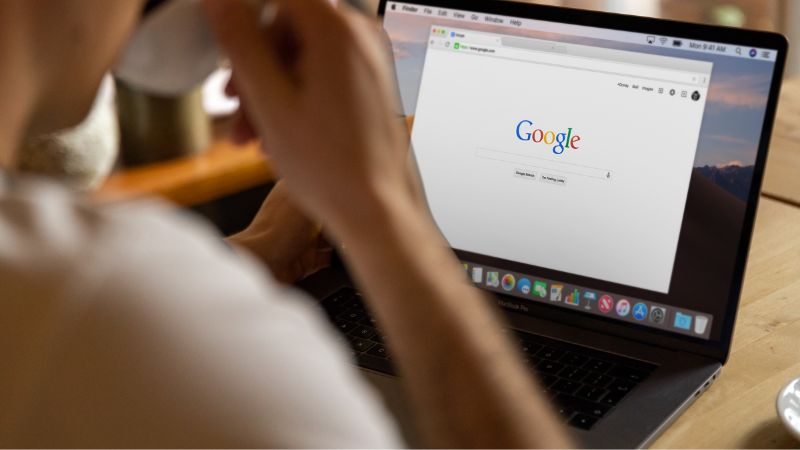
Caches on browsers and apps are one of the most common reasons an app or website will fail to function correctly. And this is one of the most commonly overlooked problems that could lead to glitches.
You may have experienced problems with Amazon checkout because of a caching issue, which can occasionally cause both apps and browsers to stop functioning. So, you need to clear your cache and try to checkout again.
You need to check and clear the cache on your browser. For example, here’s a quick way to clear caches using Firefox.
- Go to the menu and select “History.”
- Select “Clear Recent History.”
- Decide on a time frame to clear.
- Check the box next to “Cache” to select it.
- To clear your cache, select “OK” or “Clear Now.”
- Relaunch the Amazon website.
You don’t have to clear your browsing history if you don’t want to. So, if you don’t want to clear your browsing history (but want to clear your cache), don’t check the “clear browsing history” box.
Here’s how to check and clear your cache using the Amazon app:
- Go to “Settings.”
- Select “Apps.”
- Locate the Amazon App and select it
- Select “Storage.”
- Tap on “Clear Cache” anywhere it appears on the screen.
If the reason Amazon checkout is not working is a cache problem, you should be able to checkout on Amazon after you must have cleared the cache. Be sure you remember your passwords and log-in details before clearing the cache.
6. Change your device
Sometimes, your device could be why the Amazon app won’t proceed to checkout. So, you can try to access the Amazon checkout page using another device if it doesn’t function on your computer or mobile device.
For instance, if you’re attempting to open Amazon checkout on a desktop computer and the Cart is not loading, try switching to the mobile app or opening the Amazon website on a tablet browser to see if that works.
If you can checkout using another device, a setting on your device may prevent Amazon checkout from working.
7. Delete & reinstall the Amazon app
Sometimes, you may have to delete your Amazon app and reinstall it to get it to work again. This is usually the case if the app has a bug or if you downloaded the app from an unverified external website.
Apps not downloaded from the Store might contain malware that prevents program execution. So, if there’s a corrupt file inside the app that’s causing the problem, deleting and reinstalling the Amazon app may solve the issue.
8. Clear your browser’s cookies
Your browser cookies may prevent your browser from functioning as it should. Too many cookies on your device’s Web browser can slow down the speed of websites over time.
So, if your cart disappears after you have chosen your items or if you are having any other trouble with your shopping cart on the Amazon website, Clear your browser’s cookies and check that you did not block pop-ups in the settings.
Once you’ve cleared it, try logging in again to see if your shopping cart is still there and try to checkout.
9. Force-Close and Reopen the Amazon App
If the Amazon Proceed to checkout is not working in the app, you can force-close the Amazon app on your device and then reopen it to see if that solves the issue.
You may also want to force-close an app to improve performance if it has been running on your mobile device for an extended period and has developed bugs or glitches.
To force-close an application on a laptop, do the following:
Use the Alt + F4 keyboard shortcut to force Windows to quit swiftly. Ensure the program or application window is open before using the Alt + F4 command.
To force-close Android:
- Launch the Android device’s Settings application.
- Scroll down and select Apps or Manage apps.
- Select the Amazon app
- Select “Force Stop”
To force-close an app on iOS:
Open the App Switcher, find the desired app by swiping right, then swipe up to close it. Now, navigate to the App Library or Home Screen and tap the app to reopen it.
10. Check Down Detector to See If Amazon Is Down
In some situations, it could be that the Amazon site is temporarily down. You can use the Down Detector to check if something is wrong with Amazon’s website or if the problem is from your end.
Also, Amazon can be operational in some website areas but unavailable in others, like the checkout page. Use the Down Detector website to confirm that Amazon is functional throughout.
11. Increase your Items
If you realize that the Amazon Proceed to checkout is not working, it may be because there are Add-on items in your cart and your order does not meet the $25 order minimum, which is the order minimum that allows Add-on items to be included.
Ensure your order items exceed the $25 limit and retry the Amazon Proceed to the checkout page.
12. Change Browsing mode to Incognito Mode
Try switching to incognito or private mode if you’re using Amazon in a browser like Google Chrome or a similar one to see if that resolves the problem with the Amazon Cart not loading.
13. Turn off VPN
Amazon won’t let you check out and frequently prevents you from doing so if you’re using a VPN. So, if you’re using a VPN, turn it off first before trying to reload the Amazon website and see if checkout is now working.
14. Sign Out & Sign Back In
Even though it is uncommon, refreshing and reloading the page by signing out and signing back in can fix problems like the checkout page or the Amazon cart not working.
Conclusion
Amazon Checkout might not function for many reasons. The Amazon Checkout won’t function if the Amazon website or app is temporarily down. The problem may be with your device, your Amazon app, Amazon’s checkout page, or your browser, and whether or not you’re using a VPN.